QuickBooks Won't Export to Excel- Quick Troubleshooting
- Oriana Zabell
- Jul 14, 2023
- 2 min read
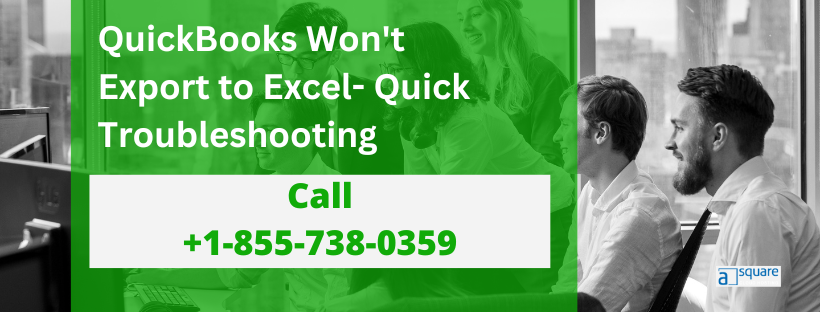
Recently while working on QuickBooks software, many QB users have been reporting the QuickBooks Won't Export to Excel issue. When the export to excel option is greyed out, then that means that this error is prompting in your system. This error needs immediate resolution, or it can turn irreversible. If you are looking for a quick resolution to QuickBooks Won't Export to Excel, then you can follow the easy solutions we mentioned in this article.
QuickBooks Won't Export to Excel issue, not letting you complete your tasks. You can get immediate technical assistance by getting in touch with our experts by calling us at +1(855)-738-0359.
Quick Solutions to Troubleshoot QuickBooks Won't Export to Excel Issue
You need to follow these easy solutions in order to troubleshoot QuickBooks Won't Export to Excel error.
Solution 1: Temporarily Disable Windows User Account Control Settings to Rectify QuickBooks Won't Export to Excel Issue
At times, Windows User Account Control settings are a threat to Windows security and prevent some or all of the actions performed by the user in QuickBooks.
First, tap on the Windows Start button, search UAC, then click on the Change User Account Control Settings option and change the settings Never to Notify.
To end the troubleshooting process, press the OK button, restart your Windows, and attempt to export Excel again.
Solution 2- Update QuickBooks Desktop to Rectify QuickBooks Won't Export to Excel
An old version of the QuickBooks application can lead to various errors; undertake the following steps to resolve them.
First, quit your QuickBooks company file and then run QuickBooks Application.
Now hit the Windows Start button and look for QuickBooks.
Now right-click on the QB icon and choose Run As Administrator.
Here in the No Company Open window, tap on the Help menu and select Update QuickBooks Desktop.
Further, hit the Options tab, choose Mark All, and then tap on Save.
Now head to the Update Now tab, tick mark Reset Update checkbox, then tap on the Get Updates button once you are ready.
Now open the QuickBooks desktop application again and tap on Yes to install the updates.
Finally, go to the Reports menu, open any report on the list, then press the Excel button.
Solution 3: Try to Export using the Correct Method to Resolve QuickBooks Won't Export to Excel
The very last solution is to try exporting using the right method to resolve the error and undertake the following steps.
First, navigate to the Customer Center and select Transactions from the Transaction Pane.
Now choose the transaction for the transaction journal available in the Transactions list and select your transaction journal.
Now hit the Excel button and make a new worksheet and export this to Excel.
Now ensure you first access the Item List and then your report.
Now select List and Open Item List from it, then choose and Open the Report you want to launch from Report Menu.
Here tap on the Email button followed by the export to Excel option and move to the final step.
Finally, choose Excel or Email as Excel Form from the drop-down list.
Summing Up!
Hopefully, the aforementioned solutions helped you in resolving the QuickBooks Won't Export to Excel issue. But if the error continues to prompt due to unknown reasons, then you can get help from our experts by calling us at +1(855)-738-0359.


Comments