How To Troubleshoot QuickBooks Express Web Connect Error?
- Oriana Zabell
- Feb 18, 2021
- 2 min read
Updated: Aug 9, 2021
The Express Web Connect is an advanced version of QB Direct Connect that allows QuickBooks to communicate with the Bank. At times, you may end up with QuickBooks Express Web Connect Error that restricts you from connecting to your financial institution’s website. Therefore, you won’t be able to download the transactions into the QuickBooks Desktop application. In this article, we have listed all the methods that can help you resolve Web Connect Errors.
Are you looking for immediate assistance to eliminate Web connect Import errors? Give us a call on our toll-free number +1(855)-856-0053.
What Are Various QuickBooks Express Web Connect Errors?
QuickBooks Express Web Connect allows you to connect with your bank and download the bank activities/transactions. However, technical issues are a part of any software. Therefore, while trying to communicate with the bank's server, you may encounter various QuickBooks Express Web Connect Errors. Below we have mentioned some of these errors:
QuickBooks Error 198
QuickBooks Error 324
QuickBooks Error 350
How To Fix QuickBooks Express Web Connect Errors?
We have listed all the methods that can help you get rid of QB Express Web Connect Errors.
Method 1: Switch to Express Web Connect
Make sure that you don’t have pending transactions.
For that, you need to create a backup of your company file.
Then, open QB and go to the File menu. From there, click on Switch to Single-user Mode.
After that, click on My Company from the Company menu.
Click on Sign in on the My Company page.
Lastly, remove all the pending payments or checks.
Method 2: Deactivating the Bank Feeds for an Account
To eliminate the Express Web Connect Errors, you need to disconnect your account to restore the connection.
Navigate to the Lists menu and select Chart of Accounts.
Right-click on the account that you want to deactivate.
From the dropdown menu, click on the Edit Account option.
After that, search for the Bank Feed Settings option and click on it.
Then, click on Deactivate All Online Services followed by OK.
AT Last, click on Save> Close.
Method 3: Prepare an account for Bank feeds
Follow the below-listed steps to prepare a bank account for bank feeds in QuickBooks.
From the Banking menu, go to Bank Feeds> Set Up Bank Feed for an Account.
In the section provided, enter your bank’s name.
Log in with your Intuit account credentials from the My Company sign-in window.
Now, insert your online banking account credentials, then click on Connect.
QuickBooks will link to your bank’s server on its own.
Select the account that you want to link to QuickBooks and click on Connect.
Lastly, click on Close.
Summing It up
We hope the troubleshooting methods mentioned in this blog would have helped you fix QuickBooks Express Web Connect Error. If you need any further assistance, give us a call on our Toll-Free Number +1(855)-856-0053 and take the guidance from our experts.

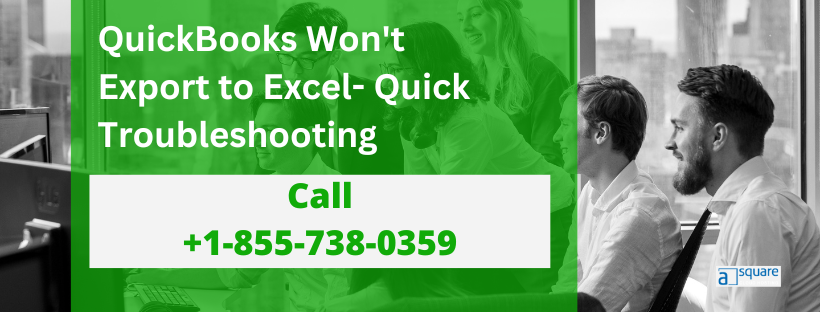


Comments